You’ve had your smartphone for a while, but let’s face it: You’ve
never read the manual. You take great pride that you know how to
use it, and then it happens: You see someone do something
extraordinary with his or her phone that you did not know was even
possible.
Friends don’t let friends have smartphone skill envy. Here are some
of my favorite secrets buried in your phone settings that you
probably don't know, but will use now.
1. Take a screenshot
Have you ever wanted to capture something on your phone's screen?
Maybe it's a hilarious text from a friend, or an interesting Facebook
post, or you want to send someone an image to show her how to do
something.
▪ iPhone
Press and hold the Home button along with the Sleep/Wake button.
You should hear a shutter click. The screenshot will appear in your
Camera Roll or Saved Photos section.
▪Android
Hold the Power and Volume Down buttons at the same time. The image
is saved to the "Captured Images" folder in your Gallery app. That
only works in Android 4.0 and higher, though. For Android 3.0, 2.3 or
earlier, use an app like AirDroid.
2. Block calls and texts
Have you ever had someone who just won't stop calling or texting you,
even after you asked nicely? Here's how to block him.
▪iPhone
To block calls on an iPhone with iOS 7 or later, open the Phone or
FaceTime app. If the person is already a contact, tap his name, scroll
to the bottom of the page and tap Block This Caller. Then tap Block
Contact.
If the person isn't a contact, tap the Info button, then scroll to the
bottom of the page and tap Block this Caller. Then tap Block Contact.
If you want to block texts, open the Messages app and tap a message
from the person you want to block. Tap Contact in the upper right and
then tap the Info button. Scroll to the bottom and tap Block this
Caller. Then tap Block Contact.
You can edit your blocked contacts later at these locations:
Settings>>Phone>>Blocked
Settings>>Messages>>Blocked
Settings>>FaceTime>>Blocked
▪Android
On Android, go to Settings>>Call settings>>Call block. Under "Incoming
calls" tap "Call block list" and then tap Create. You can enter a
number, or tap the picture icon to find the number in your Contacts
list or in your call logs.
If you don't see these steps or want more blocking options, check out
these call- and text-blocking apps.
3. Use a real password
iPhone and Android both default to a 4-digit PIN for unlocking the
phone. That's OK as long as you don't use something simple like 0000
or 1234. However, I know some people who want even more security.
▪iPhone
To set a real password on an iPhone, go to Settings>>Passcode. From
there, swipe off the option that says Simple Passcode. Here, you can
set your passcode with letters and special characters for better
phone security.
▪Android
Go to Settings>>Lock screen and tap Screen lock. You can set what
level of security you want, from a simple swipe to a password. Select
Password and type in the password that you want. It should have a
mix of letters, numbers and special characters to be really safe.
4. See text more easily
Having a hard time reading things on your phone's small screen?
Bump up the font size to something a bit easier to see.
▪iPhone
Go to Settings>>General>>Accessibility and turn on Bold
Text and Larger Text. You can choose either one or both, depending on
your preferences. You will need to restart your phone for Bold Text to
take effect.
▪Android
Go to Settings>>Accessibility. Under Vision, tap Font size and set it to
Large. Some phones include an even larger Huge option.
5. Read things out loud
Want to keep your eyes off your phone for a bit? Have it read things
to you out loud.
▪iPhone
Go to Settings>>General>>Accessibility and turn on VoiceOver. You
have the option to practice with VoiceOver, set the speaking rate and
more.
You will need to do some playing around to get used to it. For example
you can touch and drag your fingers around the home screen to have
it read what's there. Double tap to activate an app, while one tap will
give you details about it.
VoiceOver will read directions to you in Maps, have your camera tell
you how many people are in your shot, and get spoken photo
descriptions. You can also handwrite notes and letters on the screen
and have VoiceOver translate your messages into text for Mail and
other apps.
Android
Go to Settings>>Accessibility and tap TalkBack. If you don't see it,
you can download it from the Google Play store.
Turn it on and your phone will read whatever you touch on the screen
and incoming notifications. Hint: To perform a regular swipe gesture,
you have to use two fingers instead of one.
To adjust your TalkBack settings, go to Settings>>Accessibility and tap
Text-to-Speech options. You can adjust the voice engine and speed
rate.
Then go to Settings and turn on Hands-free mode. This will tell you
who is calling or messaging.
6. Customize alert vibration patterns
You've set a custom ringtone for each of your contacts, but that
doesn't help when you have your phone on vibrate. Fortunately, you
can create custom vibration patterns as well.
iPhone
Go to Settings>>Sounds>>Ringtone>>Vibration. You can tap out
patterns to record. Or, you can go into your contacts list and hit Edit
and select the Vibration option for each contact.
Android
Go to Contacts and tap on a contact name. Under Vibration Pattern,
tap Default and choose a preset pattern. Or tap the Create button
and tap on the screen to create your own pattern.
If you don't have this built in, there are third-party apps like Vybe
that can do this as well.
7. Flash camera LED for notifications
Need a quiet alert about notifications and don't want to use vibrate?
Have notifications trigger your phone's LED camera flash instead.
Just make sure you turn this off or keep your phone hidden when you
go to the movies.
iPhone
Go to Settings>>General>> Accessibility and turn on "LED Flash for
Alerts." Now every time you get a notification, your phone's rear
camera will flash.
Android
Go to Settings>>Accessibility and turn on "Flash notification."
8. Better ways to take pictures
Tapping your phone's screen to take a picture sounds good in theory,
but in practice it can make shots a little shaky. Here are some better
options.
iPhone
Point your camera and press the phone’s Volume Up button.
Android
Open the camera app and tap the gear to see the settings. Scroll
down to Voice control and turn it on. Now you can take pictures with
the commands "Capture," "Shoot," "Smile" and "Cheese."
9. Take multiple pictures at once
If you're taking pictures of a moving object, squirming kid or people
who tend to blink, you often want to take a bunch of pictures at once.
iPhone 5, 5s, and 5c
Open the Camera app. Tap and hold the shutter release button on the
screen – or press and hold the Volume Up button – and the camera
will start taking multiple pictures. Release the button when you want
to stop.
The iPhones can take up to 10 pictures a second. It will group the
photos for you automatically so you can quickly find the best ones.
Android
Open the Camera app. Tap the gear icon to open the settings and turn
Burst Shot on. Then tap and hold the shutter release button and the
phone will take multiple images until you release the button – or it hits
the preset limit for your phone. The photos will be grouped for you in
your gallery.
10. Turn off music automatically
A lot of people use their phone to listen to music as they go to sleep,
or as they're doing a project. But you don't want it running forever
and draining your battery.
iPhone
Go to the Clock app and click on "Timer," then "When Timer Ends."
From here, scroll all the way down to the bottom of the screen and
select "Stop Playing."
Android
Open the music player and go to Settings. Look for "Music auto off"
and set it to however long you want the music to play. There are also
third-party apps like Sleep Timer available.
On the Kim Komando Show, the nation's largest weekend radio talk
show, Kim takes calls and dispenses advice on today's digital lifestyle,
from smartphones and tablets to online privacy and data hacks. For
her daily tips, newsletters and more, visit her website at http://
www.komando.com .
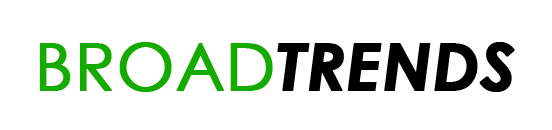



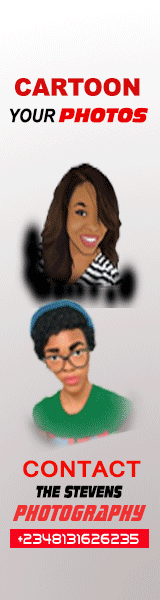




0 comments:
Post a Comment